[macOS]在macOS下安装双系统保姆级教程
Prepare
首先,在macOS下安装双系统是一件简单的事情,不需要有任何压力。
作为前提工作,你需要做好以下准备:
- 一台搭载Intel芯片的苹果电脑(确保有足够可用的存储容量)
- 一个相对稳定的网络
- 充足的电量或接上电源适配器
- 一个Windows10的系统镜像
- 还有聪明的你
下载迅雷
先在系统内安装一个迅雷用于稍后下载Windows镜像。
进入迅雷官网点击下载按钮。
打开下载的安装包程序,将下载的迅雷app拉到Applications目录(这是macOS的软件安装目录)。
镜像下载地址:
ed2k://|file|zh-cn_windows_10_consumer_editions_version_22h2_updated_april_2024_x64_dvd_9a92dc89.iso|6591338496|3D140C094BA66579C5AA031B5E729529|/
下载系统镜像
如果你已经下载了镜像,可以跳过本阶段内容。
注意⚠️⚠️⚠️
Boot Camp
镜像下载好了之后,保证稳定的网络连接,按住键盘上的command键加空格键打开spotlight输入Boot Camp打开启动转换助理。
然后给Windows和macOS分配对应的储存空间(可自行根据需求来分配),例如演示机的硬盘为256G,我给macOS分配70G,给Windows分配180G。
确保已经接上电源适配器或者电脑有充足的电量(建议不低于50%),并且已经连接到了网络,然后点安装按钮。
等待Boot Camp自动下载用于支持Windows的组件,下载完成后会要求输入一次锁屏密码,输完密码确认后会自动重启进入安装Windows的界面。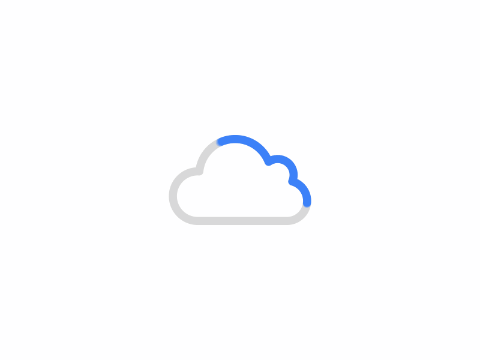
安装Windows
等待自动重启进入Windows安装界面后,根据页面提示进行操作即可。
然后点击继续执行有限设置,剩下的一路回车跳过即可。
进入Windows系统之后,你可能会看到这个安装Boot Camp的窗口。
注意⚠️⚠️⚠️
根据Boot Camp安装程序的提示下一步进行安装即可,安装完成后会要求重启系统,点击重启,重启完成后Windows这边的驱动就已经安装完毕。
Tips
点开右下角向上箭头-点击黑色菱形框-打开启动转换控制面板-点击触控板-开启第一个和第四个复选框(一些更好的体验)
在macOS和Windows之间切换
在任意一个系统点击重启,一直按住option键,你会看到系统引导选择界面,在此选择需要进入的系统然后回车即可。
至此,双系统的安装已经完成。
版权声明:
作者:小鱼
链接:https://afish.org/index.php/2024/04/24/bootcamp/
来源:小鱼的blog
文章版权归作者所有,未经允许请勿转载。

共有 0 条评论